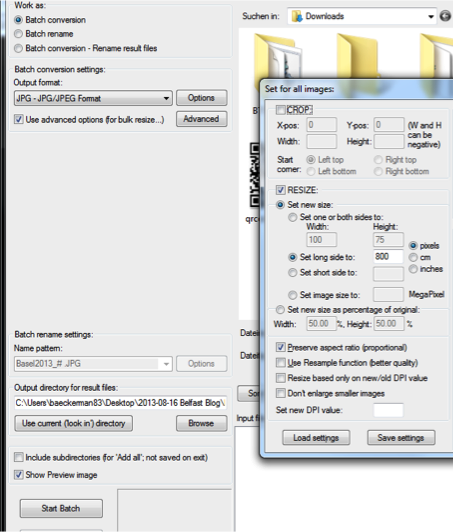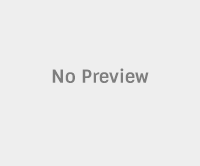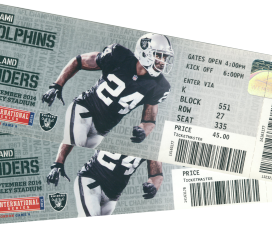In den ersten beiden Teilen habe ich euch beschrieben wie ich die GPS Daten von meinem GPS Data Logger mit BT747 auf den PC lade. Außerdem wie ich mit GeoSetter die GPS Daten mit den Fotos verbinde und die Fotos mit Metadaten versehe. Im dritten und letzten Teil der Beschreibung meines Arbeitsablaufes geht es um das Programm IrfanView. Damit bringe ich die Fotos auf die richtige Größe. IrfanView kannst du direkt von der Projekt Homepage laden.
Vorbereitung für IrfanView
Dazu kopiere ich die Bilder für meine Webseite in einen extra Ordner, aber nur die Bilder, die ich auch auf der Webseite veröffentlichen möchte. Die Fotos aus der Kamera sind von der Dateigröße zu groß für die Webseite, das Laden in der Originalgröße würde für Besucher viel zu lange dauern. Auch wenn ich die Bilder per Email verschicken möchte ist die Dateigröße entscheidend, auch hier hilft IrfanView, um die Dateigröße zu verkleinern. In IrfanView kannst du auch direkt eine Wunschdateigröße angeben. Daher nutze ich IrfanView um die Bilder zu verkleinern. IrfanView ist ein kostenloses Bildbetrachtungsprogramm mit dem auch eine Batchverarbeitung von Bildern möglich ist. Bei einer Batchverarbeitung wird mehr als ein Bild mit der selben Regel bearbeitet. Da ich nur die Qualität und die Größe der Bilder ändere ist die Batchverarbeitung das passende Werkzeug, ich verändere weder die Belichtung noch den Kontrast oder sonst eine Eigenschaft des Fotos bei dem besser jedes Foto einzeln betrachtet wird.
IrfanView – Größe ändern per Batchverarbeitung
Ich starte, nachdem die Arbeit mit GeoSetter abgeschlossen ist, IrfanView. Die Standardansicht verlasse ich gleich wieder in dem ich auf File -> Batch Conversion / Rename drücke. Meine Bilder sind schon richtig benannt, das habe ich im letzten Schritt mit GeoSetter gemacht. Im ersten Punkt wähle ich „Batch Conversion“ aus, das bedeutet es wird nur eine Umwandlung von IrfanView durchgeführt.
Als nächstes wähle ich als Output Format JPG aus. Wieso ich mich für dieses Dateiformat entschieden habe kann ich nicht sagen, ich hätte genauso gut PNG nutzen können. IrfanView bietet dir hier die gebräuchlichsten Dateiformate an, in die du deine Bilder umwandeln kannst.
Nach einem Klick auf „Options“ hinter dem Dateiformat stelle ich die Qualität der Bilder auf 90%. Damit verlieren sie nicht zu viel Qualität, die Dateigröße wird aber kleiner. Außerdem teile ich IrfanView mit, dass es alle Informationen erhalten soll, ich setze alle Haken vor den Keep Kästchen. Mit „Keep original EXIF data“ werden zum Beispiel die Informationen zur Kamera und deren Einstellungen mit in die neue Datei übernommen. Falls man diese Informationen aber geheim halten möchte, lässt man in diesem Punkt die entsprechenden Haken weg.
Ich nutze bei IrfanView nicht die Möglichkeit die maximale Dateigröße anzugeben, sondern stelle die Auflösung des Bildes selbst ein. Dazu setze ich einen Haken vor „Use advanced options…“, die maximale Dateigröße kannst du im „Options“ Menü einstellen.
Ich nutze von den Advanced Funktionen nur die Möglichkeit die Größe des Bildes zu verändern. Ich setze den Haken vor Resize. Da ich aber nicht möchte, dass jedes Bild die selbe Größe bekommt und damit eventuell Verzerrungen auftreten, denn manche Bilder sind im Porträtformat und manche im Querformat, nutze ich die Möglichkeit von IrfanView nur die Größe der langen Seite anzugeben. Die Option heißt bei IrfanView „set long side to“ und hier im Beispiel habe ich diese auf 800 Pixel eingestellt. Mit dem neuen Design auf meinem Blog habe ich die Größe auf 1000 Pixel erhöht. Damit das Verhältnis der Seiten stimmt setze ich den Haken bei „Preserve aspect ratio (proportional)“. IrfanView kann die Größe nach verschiedenen Punkten ändern, entweder nach fixen Werten oder nach prozentualen Werten. Ich finde die Einstellung für eine einzelne Seite sehr nützlich und stelle diese immer Pixel genau ein. Mit dem Klick auf OK übernehme ich die Einstellungen. Unter „Output directory for result files“ teile ich IrfanView mit in welchem Ordner die Bilder gespeichert werden sollen. Um die Bilder zu konvertieren, muss ich diese jetzt noch auswählen. Auf der rechten Seite ist der Dateibrowser. In diesem suche den Ordner, in dem die Bilder liegen, die ich umwandeln möchte. Über Add all schiebe ich alle Bilder des Ordners in den Bearbeitungsbereich. Möchte ich nur einzelne Bilder aus dem Ordner bearbeiten wähle ich diese mit gedrückter STRG Taste aus und füge sie mit dem Drücken auf „Add“ in die IrfanView Bearbeitungsliste hinzu. Den Bearbeitungsvorgang starte ich mit einem Klick auf „Start Batch“. IrfanView zeigt mir dann in einem kleinen Fenster den Bearbeitungsstand an. Auch Fehler werden hier gemeldet. Zum Beispiel wenn ich den selben Ordner gewählt habe und die Dateien nicht angelegt werden können, da in dem Ordner schon eine Datei mit selben Namen vorliegt.
Nach der Bearbeitung mit IrfanView habe ich die Bilder nun in einer Qualität mit allen Informationen und GPS Daten für meinen Blog vorliegen. Auch sind die Bilder in der Originalqualität mit den Informationen versehen und bereit zur Archivierung. Alle Bilder haben GPS Daten aus dem GPS Data Logger, Schlagwörter und Copyright Informationen. Im ersten Teil der Serie habe ich die GPS Daten mit BT747 auf meinen PC geladen. Mit GeoSetter habe ich im zweiten Teil der Anleitung die Fotos mit den GPS Daten versehen.