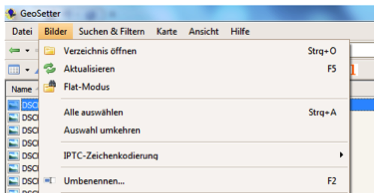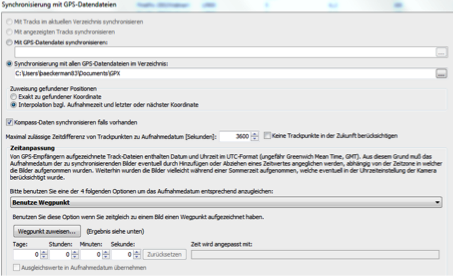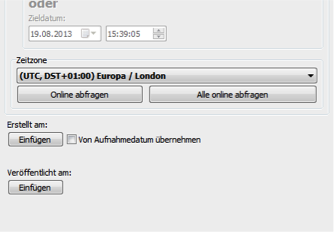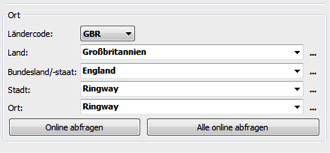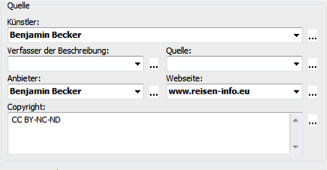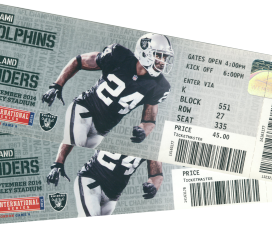Im ersten Teil der Anleitung zu meiner Vorgehensweise habe ich die GPS Daten von meinem GPS Data Logger mit Hilfe BT747 auf den PC geladen. Mit dem Programm BT747 habe ich die GPS Daten dann aus dem Rohformat nach GPX konvertiert. Mit diesen GPX Daten arbeite ich jetzt in GeoSetter weiter. Lade dir am besten das Programm direkt von der Projekt Homepage.
Vorbereitung in GeoSetter
Ich kopiere die Bilder von der SD Karte auf den PC und sichere diesen Ordner auch direkt. Somit habe ich im Fehlerfall noch eine Kopie von unbearbeiteten Bildern und kann starten. Zu Beginn sind hier einige Einstellungen vorzunehmen, ich habe hier nur einen Haken gesetzt, dass das Dateidatum auf das Aufnahmedatum zu setzen ist. Alle anderen Einstellungen habe ich auf den Standardwerten belassen. Eventuell musst du ein Update des EXIF Programms durchführen, das geht aber ganz schnell und wird automatisch angeboten, sobald eine neue Version verfügbar ist.
In GeoSetter öffne ich mit STRG+O oder über Bilder -> Verzeichnis öffnen das Bilderverzeichnis und damit lade ich alle Bilder. Wenn das Laden etwas länger dauert kann unter Ansicht, diese unter Bilddateien auf Liste umgestellt werden. Dann reagiert das Programm bei mir schneller.
GPS Daten in GeoSetter laden
Anschließend geht es an das Synchronisieren der GPS Daten mit den Fotos. Ich markiere alle Bilder in der GeoSetter Übersicht (STRG+A), damit ich diesen die GPS Daten zuweisen kann. Mit STRG+G rufe ich die Ansicht auf, um die GPS Datendatei auszuwählen. Je nachdem ob ich eine oder mehrere GPS Dateien habe wähle ich „Mit GPS-Datendatei synchronisieren“ oder „Synchronisierung mit allen GPS Datendateien im Verzeichnis“ aus. Dort suche ich die Datei oder das Verzeichnis. Wichtig, da nicht in jeder Sekunde vom GPS Data Logger ein Punkt gespeichert wird, ist die Angabe „Interpolation bzgl. Aufnahmezeit und letzter oder nächster Koordinate“ auszuwählen. Der GPS Data Logger kann in Gebäuden ja auch keine GPS Daten aufzeichnen. Daher setze ich die „Maximale zulässige Zeitdifferenz von Trackpunkten zu Aufnahmedatum [Sekunden] auf 3600. Der Empfang im freien ist sehr genau und ich habe keine Probleme mit diesem hohen Wert festgestellt. Aber es werden so auch Bilder getaggt, die ich in Museen oder Gebäuden aufgenommen habe.
Da die Uhrzeit der Bilder selten mit der Uhrzeit auf dem Foto übereinstimmt müssen diese Daten abgeglichen werden. GeoSetter macht es mir einfach, indem es einen Menüpunkt Zeitanpassung gibt. Genau dafür habe ich vor dem ganzen Arbeitsablauf das Bild mit dem Wegpunkt auf dem GPS Data Logger erzeugt. Ich wähle „Benutze Wegpunkt“ aus und klicke auf den Button „Wegpunkt zuweisen“. In dem neuen Fenster suche ich das Foto und den Wegpunkt aus. Nach der Auswahl übernimmt GeoSetter direkt die Zeitanpassung. Ich setze noch einen Haken bei Ausgleichswerte in Aufnahmedatum übernehmen, da die GPS Zeit, genauer ist, als die Zeit der Kamera.
Manchmal findet GeoSetter zu einigen wenigen Bildern keine GPS Daten. Diese Bilder weise ich dann auf der Landkarte per Hand einem Ort zu.
Metadaten in GeoSetter erstellen
Anschließend füge ich die Metadaten hinzu. Dazu wähle ich wieder alle Bilder in GeoSetter aus und drücke anschließend STRG+E. Hier wechsele ich auf den Karteireiter Datum. Meine ganzen Bilder haben einen UTC Zeitstempel, spätestens durch die Zeitanpassung bei der GPS Daten Zuordnung, daher soll jetzt GeoSetter jedem Bild die richtige Zeitzone zuordnen.
Auf der Karteikarte drücke ich auf „Alle online abfragen“. Damit wird allen Bildern die richtige Zeitzone zugeordnet. Es kann vorkommen, dass die Onlineabfrage nicht klappt. Dann musst du unter www.geonames.org einen Benutzernamen anlegen. Unter GeoSetter gehst du dann in die Einstellungen und stellst dort im Tab Internet deinen Benutzernamen ein. Ab dann kannst du den Webservice weiter nutzen.
Als nächstes frage ich den Ort ab. Dazu wechsele ich von Datum auf den Tab Ort. Hier gehe ich genauso vor wie beim Datum. Nur dass ich beide Button betätige. Zuerst frage ich für alle Bilder die Höhe ab über „Alle online Abfragen“ anschließend frage ich den Ort ab über den gleich benannten Button „Alle online Abfragen“ etwas weiter unten. Die Werte füllen sich dann, passend für das aktive Bild. Alle anderen Bilder werden im Hintergrund gefüllt. Die Ortsangaben schreibt GeoSetter als Schlagworte zu den Bildern in die EXIF Daten. Damit können diese Informationen auch von anderen Programmen ausgelesen werden.
Nachdem ich diese Daten abgefragt habe bestätige ich erst einmal mit OK. Ich öffne das Fenster Daten bearbeiten aber gleich wieder mit STRG+E. Denn ich fülle per GeoSetter auch die Daten für die Quelle und das Copyright. Auf dem Karteireiter Quelle / Beschreibung fülle ich die Felder aus wie es mir gefällt. Hier denke ich kann jeder das passende für sich finden. Damit diese Informationen für alle Bilder übernommen werden, drücke ich auf „Aktuelle Werte für alle ausgewählten Bilder übernehmen“. Im darauf folgenden Fenster teile ich GeoSetter mit, welche Informationen für alle Bilder gleich sind und übernommen werden sollen.
Nach einem erneuten Klicken auf Ok, speichere ich nun die Werte ab, indem ich STRG+S drücke. Je nach Menge der Fotos dauert der Speichervorgang etwas.
Namensänderung der Bilder mit GeoSetter
Einen letzten Arbeitsschritt nehme ich in GeoSetter noch vor. Ich benenne die Bilder noch in einem Schema, das mir gefällt. Da die Bilder oft von unterschiedlichen Kameras stammen, kann ich sie so dann besser sortieren. Ich markiere wieder alle Bilder des Ordners in GeoSetter und drücke dann F2, du kannst aber auch auf Bilder -> Bilder umbennen klicken. Hier gebe ich das Format des Dateinamen ein. Ich habe mich für {TakenDate:yyyy-mm-dd}_Urlaub_Name_{Counter} entschieden. Ich benenne das Bild also mit Aufnahmedatum, einem Namen und einem hochzählenden Format. Zum Bilddateien umbenennen kannst du aber einfach auch selbst deinen Wunschdatei Namen anklicken. Die Variablen wie Aufnahmedatum, Name der Kamera usw. stehen als Button zur Verfügung.
Mit der Bearbeitung der Fotos in GeoSetter bin ich somit fertig. Es folgen noch weitere Bearbeitungsschritte in IrfanView.